1. はじめに
Googleフォームは、アンケートや予約受付、申し込みフォームなど、概略で活用されています。
しかし、Googleフォームの可能性はただの情報収集道具ではなく、自動化ツールとしても活用することができると考えています。
そのため、今回の記事ではGoogleカレンダーに反復的に入力している日程をGoogぇフォームを活用して、自動的に入力する方法を紹介したいと思います。
この方法を導入することで、次のようなメリットが期待できます:
- 手作業の手間を大幅に削減
- データ入力ミスの防止
- フォームでの予約やイベント管理の効率化
ビジネスやイベント管理を行っている方にとっては、この自動化の手法は非常に有益です。
2. 準備するもの
次に、今回の自動化を実現するために必要なツールスキルや確認しておきましょう。
- Googleフォーム:データを求めるためのフォーム
- Googleスプレッドシート:フォームの回答を保存するための場所
- Google Apps Script:Googleのサービスを自動化するためのプログラミングツール
- Googleカレンダー:データを反映するためのカレンダー
- ChatGPT:Apps Scriptのコードを書く
基本的には、Googleフォームとスプレッドシートを利用するスキルがあれば問題はありません。Google Apps Scriptを使った簡単なコード操作が必要ですが、そのコードに関してはChatGPTで自動的に出力することができるので安心してください。
3. 手順の詳細
3.1. Googleフォームを作成
たとえば、イベント予約フォームを作る場合、好きなフィールドを用意すれば良いでしょう:
- 日時
- 場所
- 会社
- 担当者様
- 公演内容
ここの項目はなんでも大丈夫です。今回はこの内容を使用するので
3.2. Googleスプレッドシートとの連携
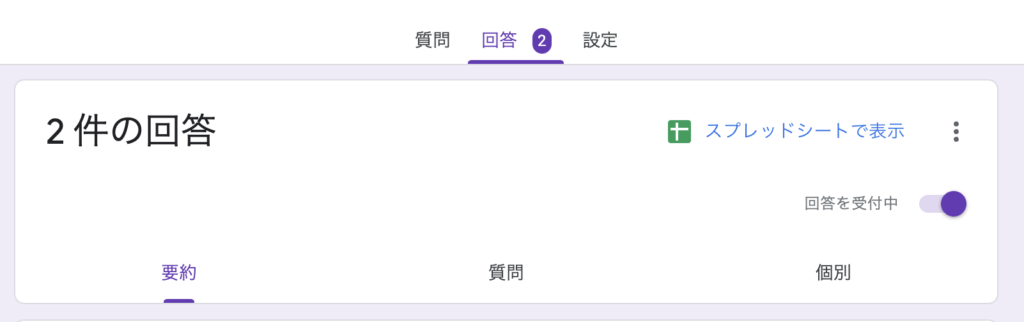
Googleフォームに入力された回答は、自動的にGoogleスプレッドシートに保存させることができます。フォームの編集画面で「回答」タブを開き、「スプレッドシートで表示」をクリックすることで、フォームの回答これにより、フォームのデータがデジタルで一元管理され、後にカレンダーに反映させる準備が整います。
3.3. ChatGPTでApps Script用のコードを書いてもらう。
Googleフォームの内容をGoogleカレンダーに自動的に反映させるためには、Apps Scriptでコードを書かなければなりません。
それをChatGPTに行ってもらいます。私の場合は以下のようになりました。
function onFormSubmit(e) {
// フォームの回答内容を取得
var responses = e.values;
// Googleフォームの回答から各項目を取得
var eventDate = new Date(responses[1]); // 日時 (フォームの順番に応じてインデックスが変わる可能性があります)
var location = responses[2]; // 場所
var company = responses[3]; // 会社
var personInCharge = responses[4]; // 担当者様
var eventContent = responses[5]; // 公演内容
// GoogleカレンダーのIDを指定(デフォルトカレンダーを使う場合は必要なし)
var calendar = CalendarApp.getDefaultCalendar();
// カレンダーにイベントを作成
var eventTitle = company + " - " + eventContent; // イベントのタイトルに会社名と公演内容を表示
calendar.createEvent(eventTitle, eventDate, eventDate, {
location: location,
description: '担当者: ' + personInCharge
});
Logger.log('イベントがカレンダーに追加されました: ' + eventTitle);
}
プロンプトは以下の通りです。
・日時
・場所
・会社
・担当者様
・公演内容
この内容にあったApps Scriptコードを書いてください 。
またこれはGoogleフォームの入力内容でこの入力内容をGoogleカレンダーに自動入力したいです。3.3. Google Apps Scriptで自動化を設定
次に、Google Apps Script を使用して、Google フォームの回答が送信されると、その情報を Google カレンダーに反映させるスクリプトを設定します。
- スプレッドシートを開き、メニューから「拡張機能」→「Apps Script」を選択します。
- 上記のコードを貼り付けます。
- 保存→実行(おそらくエラーが出ます。)
スクリプトのポイント
CalendarApp.getCalendarById()にGoogleカレンダーのIDを設定することで、特定のカレンダーにイベントを追加できます。カレンダーのIDは、Googleカレンダーの設定から確認可能です。- イベントは、予約者の名前と時間に基づいてカレンダーに追加され、予約者のメールアドレスにも通知されます。
3.4. トリガーの設定
Google Apps Scriptは、Googleフォームが送信されたときに自動で動作するようにトリガーを設定する必要があります。
- スクリプトエディタの画面で「時計」アイコンをクリックしてトリガーを設定します。
- 「トリガーを追加」を選択し、イベントの種類として「フォーム送信時」を選択します。
- 保存→実行(ここでもエラーが出ますが気にしないでください)
これで、Googleフォームの回答が送信されるたびに、カレンダーに自動的にイベントが登録されるようになります。
4.応用とカスタマイズ
ここまでで基本的な連携方法は完了です。しかし、より影響を改善するために、以下のようなカスタマイズも可能です:
- カレンダーの色分け:フォームの内容に応じて、異なる色のイベントをカレンダーに追加することができます。
- リマインダー設定:イベント作成時に、リマインダー通知を追加することで、参加者が忘れないように設定できます。
- 複数のカレンダーへの反省:異なるカレンダーに同時にイベントを追加することも可能です。
- 題名の指定:カレンダーの題名を指定したい場合はChatGPTにその胸を伝えると題名も変更してくれます。
これらの機能は、Google Apps Scriptを少し変更するだけで簡単に実装できるので、用途に合わせて応用してみてください。
5. まとめ
GoogleフォームとGoogleカレンダーを自動で連携させることで、データ入力の手間を大幅に省き、業務の効率を大幅に向上させることができます。この記事で紹介した方法を活用すれば、予約やイベント管理の手間が省け、他の重要な業務に集中する時間がかかるはずです。
さらにカスタマイズしたい場合は、Google Apps Scriptの活用範囲を広げて、他のGoogleサービスとも連携させてください。

